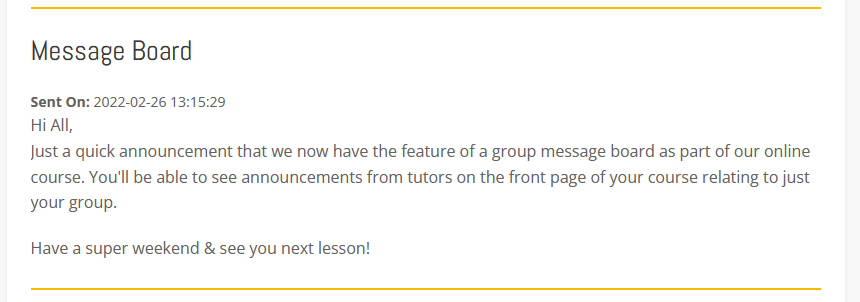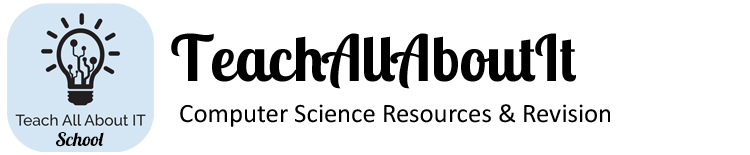Quick Access
| For Students | For Teachers |
|---|---|
| Logging into your account Updating your Profile (including password) | How to Subscribe How To Create A Class Emailing a Whole Class Adding a Message to the Classroom |
If you need any help with your account that isn’t listed below, please do get in touch – we aim to respond to all messages within 2 working days. Our office hours are:
- Monday: 9am – 6pm
- Tuesday: 9am – 6pm
- Wednesday: 9am – 7.30pm
- Thursday: CLOSED
- Friday: 9am – 2pm
- Saturday: 9am – 12.30pm
- Sunday: CLOSED
The current time at the TeachAllAboutIt Office is:
Click any of the headings to expand the instructions / help:
Subscribing for a School Account
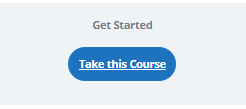
Creating a School Account can be completed online by clicking the “Take This Course” button from any of the courses on the site. If you are not already a teacher registered with this course, this will automatically forward you to the School Ordering screen.
The ordering screen will automatically calculate the price for the number of students that you wish to have on your school account. As one teacher account is automatically included in the subscription, please enter “0” if you do not wish to add additional teachers.
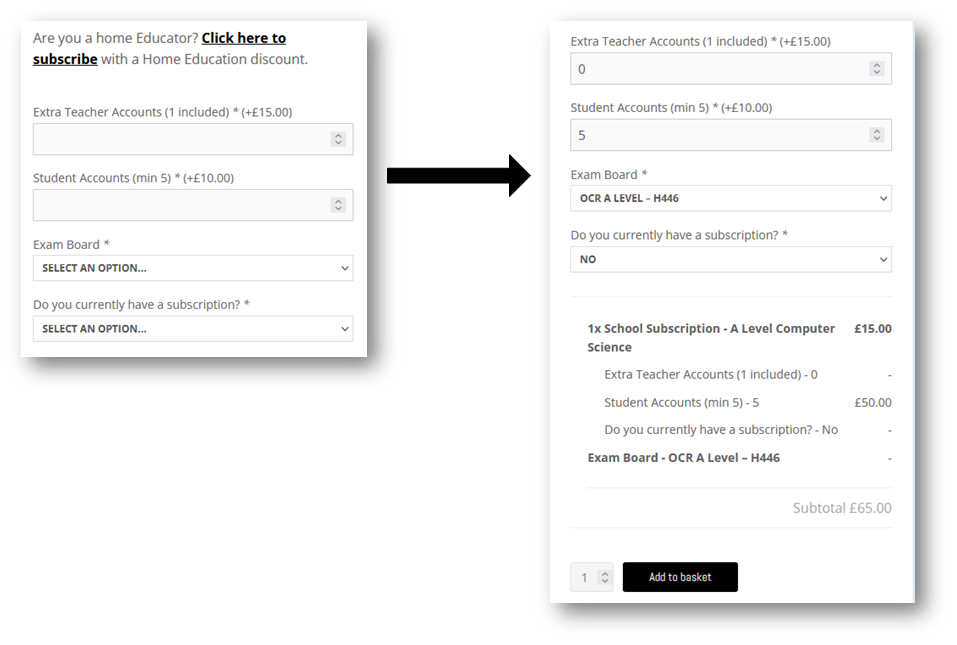
Once you have entered your required subscription details, click the “Add to basket” button to proceed.
Your order will be shown on screen and should you have a dicount voucher / coupon, this can be entered to apply your discount here.
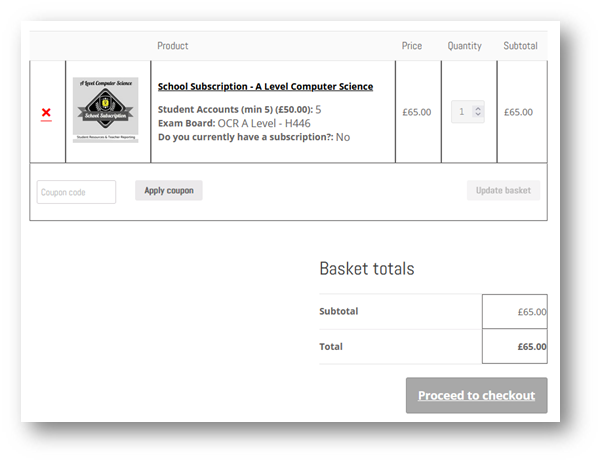
When you are ready, please click the “Proceed to chekout” button to place your subscription order.
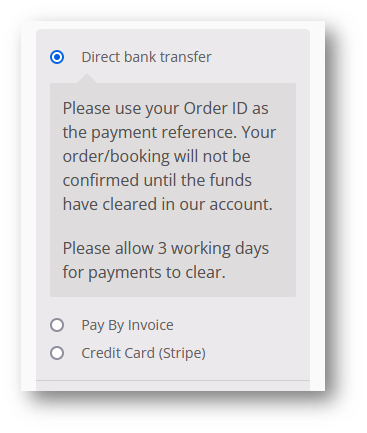
At checkout you will be prompted to enter your name and school details which will be used to create your school account & login. On the right of the screen are payment options allowing you to arrange payment by bank transfer, Credit/Debit card, or request an invoice.
Once your order is placed & paymet recieved, your school account will be created with the required course available to assign to your students. Please allow 2 – 5 working days for account creation, although this is generally sooner. An email will be sent to you confirming that your account is ready for use.
Logging Into Your Account
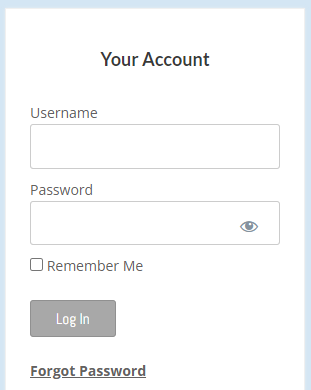
The login panel for the site is on the right hand side. If you have signed up to the site as an individual student, your username will be the email that you registered with and a password will have been emailed to you.
If you have been assigned a user account through a school, your username will have been set by your teacher. You can update your password using the forgot password option below, or they can manually update this for you through the teacher account.
If you forget your password, you can also click the “Forgot Password” option at any time (please check your spam folder as this is an automated email).
Once you have logged in, the home page of the site will show your profile and the courses that have been assigned to you:
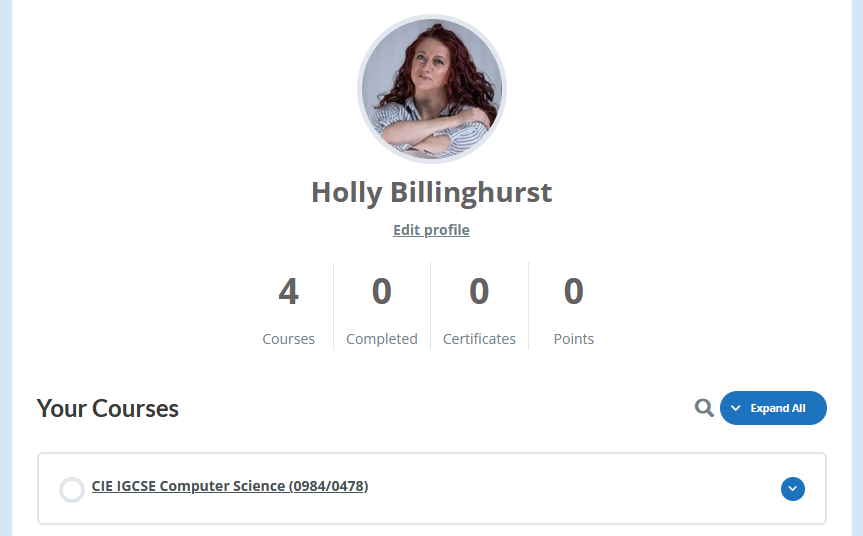
Updating Your Profile
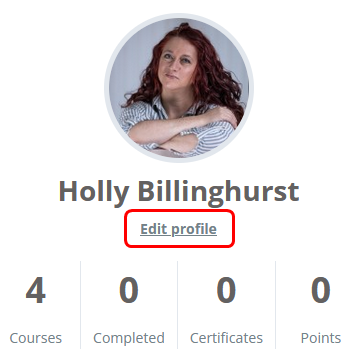
Your profile details are accessed using the “Edit profile” link on the front of the website.
In the profile, you will see a number of options that allow you to personalise your account.
Creating Classes & Adding Students
You will be able to manage and set up your classes under the Student Management area. This will appear on the front page of the site when you are logged in using your Teacher Account.

In the student management area, you will see how many students have been allocated accounts and how many accounts you have available to assign. To add more students spaces to your school account, please contact us.
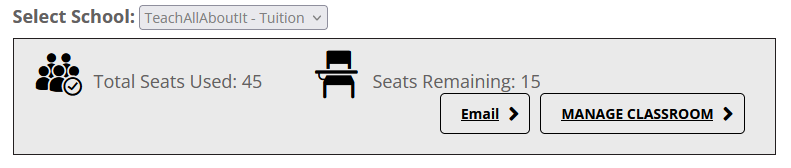
Clicking on “Manage Classroom” will open a modal window allowing you to see the number of students in each class, delete a class entirely, and add a new class.
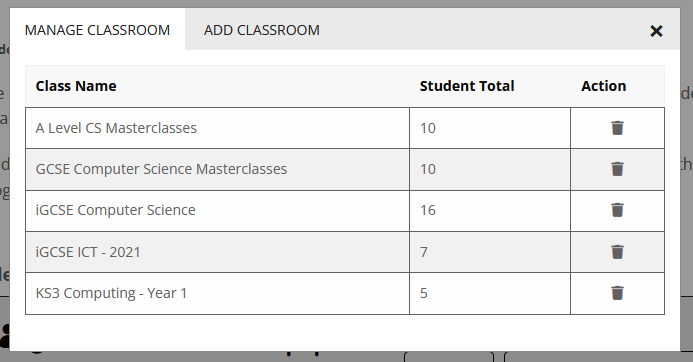
Adding a class is as simple as selecting the “Add Classroom” tab, giving the class a name, and assigning a teacher and course.
Teacher accounts will have alreadys been set up during your signup process and so you just need to check the “Teacher exists” box and select them from the dropdown.
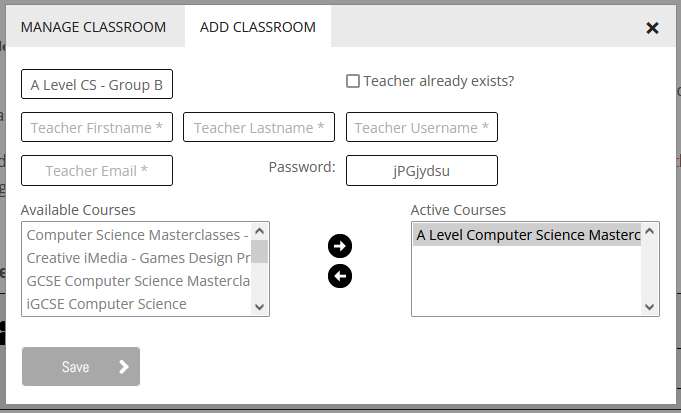
Once your classroom has been created, select “Manage Students” in the classes table.
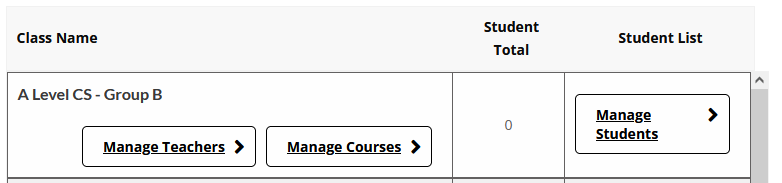
To add new students to a classroom, you have several options. If the student already exists (as they are moving classes, or moving up a year group), they can be selected from a dropdown.
An option to manually create students by typing in details to a form is available.
Finally, the ability to import students using a .CSV template is available. Where the import includes students that already exist, the student account will be updated instead of duplicated.

Emailing a Class
As student emails are set up as part of their accounts, as a teacher, you have the ability to send an email to your class.
From inside the “Manage Students” option, select “Email Classroom”.

This will open a screen that allows you to send an email to all students. Where you wish to personalise the email, there are several merge fields that can be used to include the name of the student or the class. Emails will be sent from noreply@teachallaboutit.uk
{childgroup_name} will insert the name of the classroom.
{group_name} will insert the name of the school.
{student_name} will insert the name of the student.
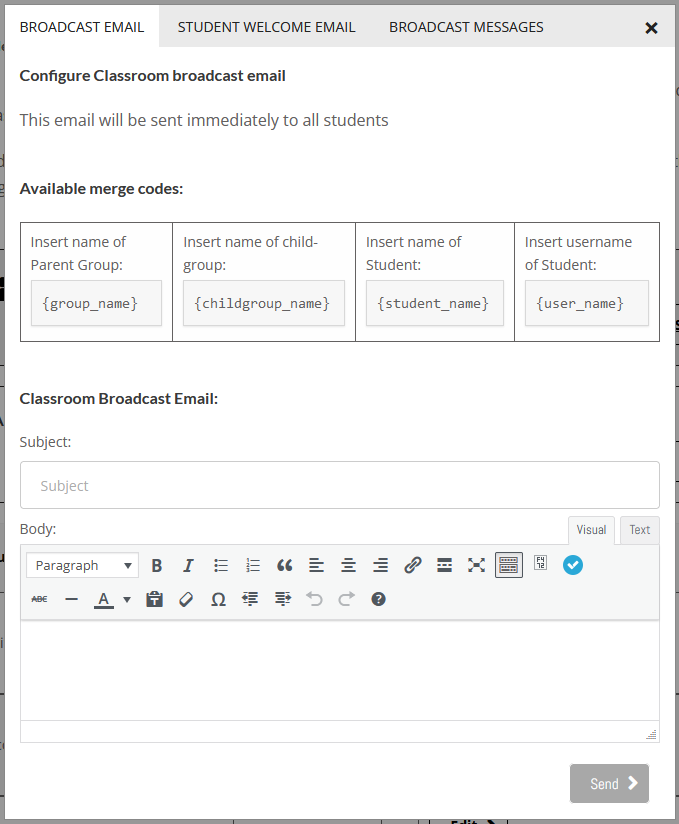
Adding a Broadcast To The Message Board
To add a message board announcement, using the email options above, select the “Broadcast Messages” tab. Only teachers of each class have the option to broadcast messages – your messages will only be seen by the class you are broadcasting to.
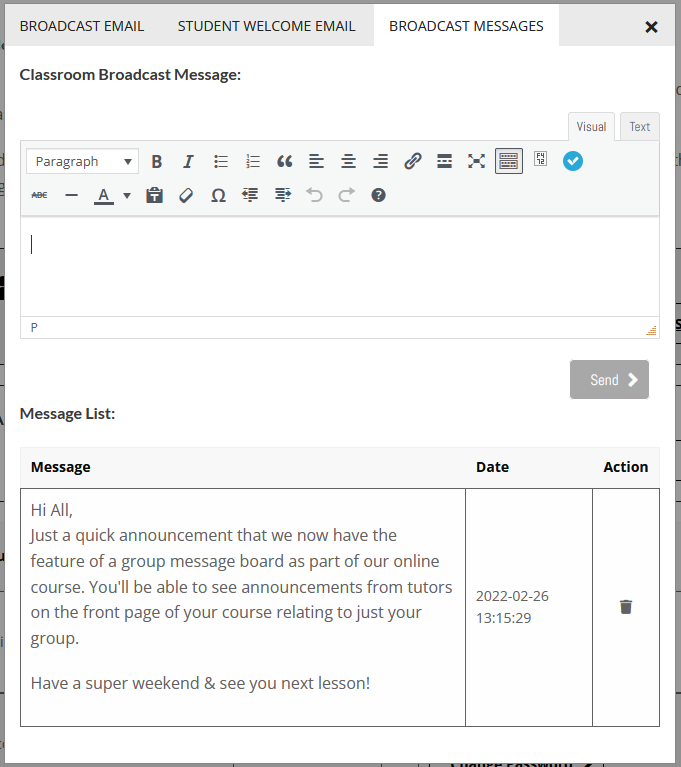
Type in the message alongside any images / links that you wish to add. When the message is sent, this will appear at the front of their course. A history of previous messages are also shown in this option.
Students will see this in their course (at present, this is not shown to teachers, but can be seen in the student management area):